|
آسان کمک لذت ببر آسان کمک لذت ببر
| ||
|
|
نظیم کردن صحنه
قبل از شروع مدل سازی کاراکتر و یا هر شیئ دیگری، شما در ابتدا باید در مورد شیئ یا کاراکتر مورد نظر تحقیق کنید. در این آموزش، یک خلبان هلیکوپتر را برای یک بازی جنگی مدل سازی خواهید کرد. شکل 1 حتی بهتر است در صورتی که می توانید یک نقاشی از کاراکتر مربوطه بکشید تا از آن در مدل سازی به عنوان مرجع استفاده کنید. شکل 2 قبل از شروع، به رزولوشن عکس مرجعی که برای این بخش آماده کرده اید توجه داشته باشید. و اگر قصد دارید از فایل مرجعی که از قبل برای این آموزش آماده شده است استفاده کنید، بهتر است بدانید که اطلاعات مربوط به رزولوشن آن به ترتیب زیر است. Top reference image: 385 (width) x 200 (height). Front reference image: 385 (w) x 440 (h). Side reference image: 200 (w) x 440 (h). ساخت یک صفحهی مرجع 1. بر روی قسمتی از نمای Top کلیک کنید تا فعال شود. 3. در نمای Top، یک صفحه با سایز دلخواه رسم کنید. شکل 3 اضافه کردن یک تصویر مرجع 1. کلید M را فشار دهید تا Material Editor باز شود. شکل 4 با انجام این کار شما می توانید تصویر را بدون کمک گرفتن از نور صحنه مشاهده کنید. 3. بر روی دکمهی map که در مقابل Diffuse قرار دارد کلیک کنید. شکل 5 4. پنجره ای با نام Material/Map Browser باز می شود. بر روی گزینهی Bitmap دو بار کلیک کنید. پنجره ای با نام Select Bitmap Image File باز می شود. 5. به مسیر \tutorials\modeling\low_polygon_modelingبروید و فایل soldier-top.jpg را باز کنید. می توانید در نمای Perspective، متریال را بر روی Plane مشاهده کنید. شکل 6 ساخت دیگر صفحه های مرجع حالا که صفحهی مربوط به نمای Top را ایجاد کردید، لازم است همین مراحل را در نماهای Left و Front تکرار کنید تا صفحه های مربوط به آن نماها نیز ایجاد شود. اندازهی این صفحه ها باید به گونه ای باشد که اندازهی عکس های مرجع را منعکس کرده و بدین ترتیب با آنها تطبیق داده شود. بنابراین اندازهی صفحهی ایجاد شده در نمای Front باید به این ترتیب باشد. Length: 440 Width: 385 و اندازهی صفحهی ایجاد شده در نمای Left باید به ترتیب زیر باشد. Length: 440 Width:200 به یاد داشته باشید که هر صفحه را در مرکز صحنه قرار داده و هنگامی که به مرحلهی 5 رسیدید، فایل مربوط به همان نما را باز کنید. یعنی فایل soldier-side.jpg را برای نمای Left و فایل soldier-front.jpg را برای نمای Front باز کنید. در پایان، نمای Perspective شما باید به تصویر زیر شبیه باشد. شکل 7 قبل از شروع مدل سازی این کاراکتر، باید مکان صفحه ها را تنظیم کنید. 1. به ترتیب، هر کدام از نماها را فعال کنید و با فشار دادن کلید G، خط های شبکه بندی را از نما حذف کنید. زیرا به آنها احتیاج نداریم. در حال حاضر تنها نمای Perspective در حالت shade قرار دارد. 2. با فعال کردن هر نما و فشار دادن F3 مطمئن شوید که همهی نماها در حالت Shade قرار دارند. شکل 8 4. در نمای Perspective، صفحهی مربوط به نمای Left را انتخاب کنید. توجه : ارتفاع کلاه خلبان در نمای Left با ارتفاع آن در نمای Front متفاوت است. 5. صفحهی انتخاب شده را در طول محور Z به طرف بالا حرکت دهید تا جایی که ارتفاع کلاه خلبان با دیگر تصویر ها تطبیق داده شود. همچنین می توانید این کار را با توجه به کمربند خلبان انجام دهید. شکل 9 7. و نهایتا در نمای Perspective، صفحهی مربوط به نمای Front را انتخاب کنید و آن را در طول محور Y به طرف لبهی عقبی حرکت دهید (مانند تصویر زیر). شکل 10 غیر قابل حرکت ساختن صفحه های مرجع حال که صفحه های مرجع دقیقا در سر جای خود قرار دارند، آنها را غیر قابل حرکت می کنید تا از جابه جایی های ناخواسته جلوگیری شود. 1. تمام صفحه های مرجع را انتخاب کرده و به Display Panel بروید. شکل 11 نکته : چنانچه این گزینه فعال باشد (تیک خورده باشد)، پس از غیر قابل حرکت کردن صفحه ها، آن ها تیره می شوند. بنابراین نمی توانید عکس های مرجع را ببینید. پس حتما این گزینه را غیر فعال کنید. 3. کشوی مربوط به قسمت Freeze را باز کرده و گزینهی Freeze Selected را انتخاب کنید.
نظرات شما عزیزان: برچسبها: |
فروردين 1400 مهر 1394 مرداد 1394 تير 1394 ارديبهشت 1394 |
| [ طراحی : ایران اسکین ] [ Weblog Themes By : iran skin ] | ||

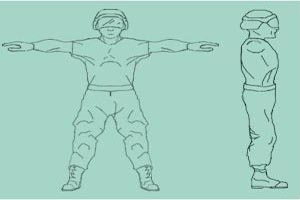
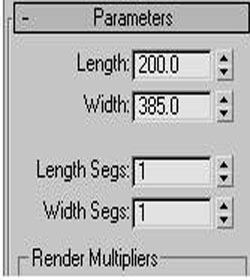
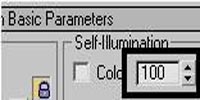
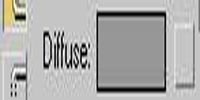

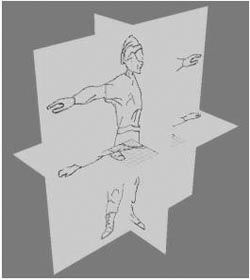
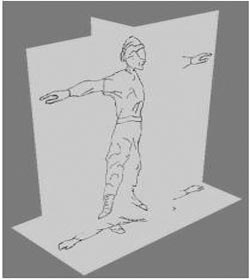

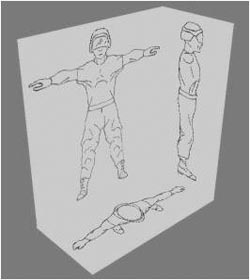
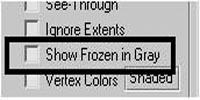

 آمار
وب سایت:
آمار
وب سایت: